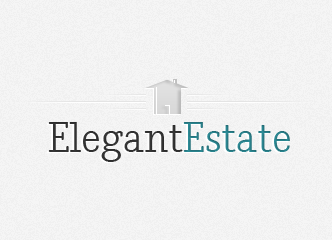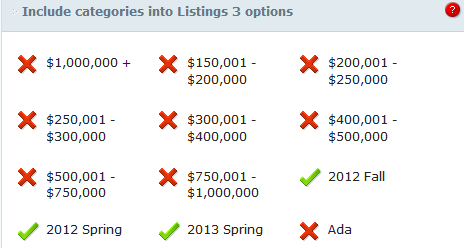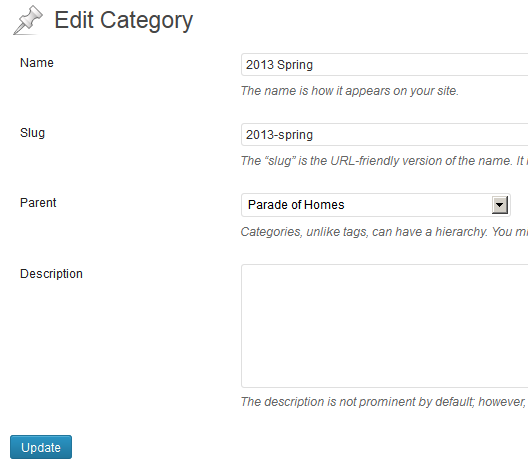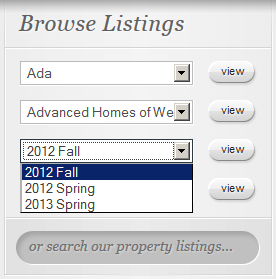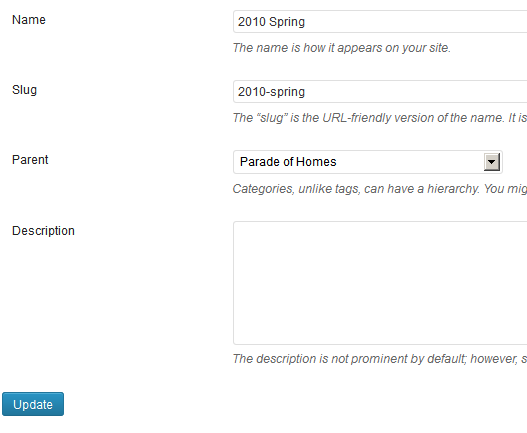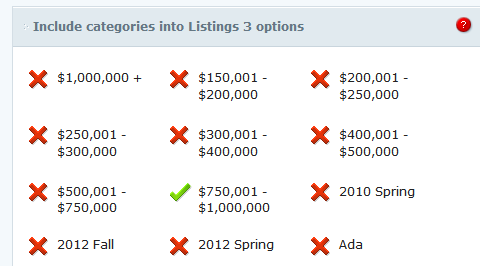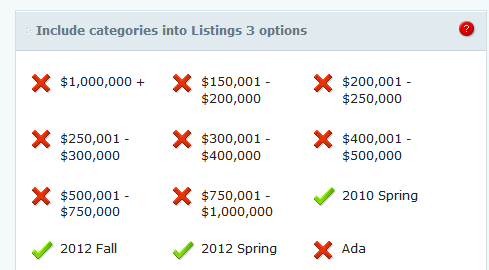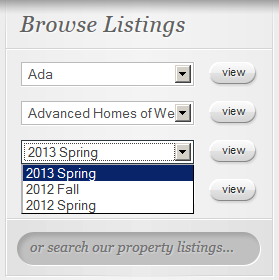As the digital world continues to evolve, having a fast-loading and efficient website is more important than ever. Slow websites can negatively impact user experience, search engine rankings, and conversion rates. If you own a WordPress website, you need to ensure that it loads quickly and efficiently to keep your visitors engaged. In this article, we will discuss the top 9 ways to speed up your WordPress website in 2023.
- Opt for a High-Quality Web Hosting Provider
Your web hosting provider plays a crucial role in the overall performance of your website. Opt for a reputable hosting provider that offers fast servers and solid-state drives (SSDs) to boost website speed. Invest in a managed WordPress hosting service, as these providers often optimize their servers specifically for WordPress.
- Use a Lightweight Theme
The theme you choose for your WordPress website can impact its loading speed. Lightweight themes have fewer features, scripts, and styles, which reduces the amount of data that needs to be loaded. To speed up your site, select a minimalistic theme or one specifically designed for performance. Avoid themes with excessive features or plugins that you don’t need.
- Optimize Images
Images are often the largest files on a website, and if not optimized properly, they can slow down your site significantly. To ensure your images don’t impact your site’s performance:
- Compress your images using tools like TinyPNG or ShortPixel before uploading them to your site.
- Use the right file format, such as WebP, for improved compression and quality.
- Use lazy loading techniques to defer offscreen images until they are needed.
- Use a Content Delivery Network (CDN)
A CDN is a network of servers spread across the globe that caches and delivers your website’s content to visitors from a server closest to their location. This reduces the latency and speeds up your site’s loading time. Popular CDNs include Cloudflare, Fastly, and KeyCDN.
- Minify and Combine CSS and JavaScript Files
Minification is the process of removing unnecessary characters and whitespace from your code without affecting functionality. Combining multiple files into a single file reduces the number of HTTP requests your site needs to make, which helps improve loading speed. Use plugins like Autoptimize or WP Rocket to easily minify and combine your CSS and JavaScript files.
- Use Browser Caching
Browser caching enables your visitors’ web browsers to store static files, such as images, CSS, and JavaScript, locally. This reduces the number of requests to your server, resulting in faster loading times for returning visitors. Plugins like WP Rocket and W3 Total Cache can help you set up browser caching on your WordPress site.
- Optimize Your Database
Over time, your WordPress database can accumulate clutter, such as revisions, spam comments, and transient options, that can slow down your site. Regularly optimizing your database can help improve your site’s performance. You can use plugins like WP-Optimize or WP-Sweep to clean and optimize your database.
- Use a Caching Plugin
Caching is a technique that stores a static version of your website’s pages, reducing the need for your server to generate the content each time a visitor requests it. This significantly reduces server load and speeds up your site. Popular caching plugins include WP Rocket, W3 Total Cache, and WP Super Cache.
- Limit the Number of Plugins
While plugins can add functionality to your site, having too many can slow it down. Regularly audit your plugins and remove any that are unnecessary or outdated. Only use plugins from reputable sources, and make sure they are well-maintained and updated.
Speeding up your WordPress website is essential for providing a better user experience, improving search engine rankings, and increasing conversion rates. By following these nine tips, you can optimize your website for performance and ensure that your visitors enjoy a fast and efficient browsing experience. Remember, a well-optimized website not only keeps your visitors engaged but also reflects positively on your brand’s online presence. Stay updated with the latest optimization techniques and continuously monitor your site’s performance to maintain a competitive edge in the digital landscape.